Vmware Workstation 10에 macOS를 설치하기
1. macOS dmg 파일 다운로드
2. 다운로드한 macOS dmg 파일을 iso 파일로 변환
- Windows에서 macOS dmg 파일을 변환하려면 dmg2img 도구가 필요합니다.
① Windows 버전에 맞는 dmg2img 파일 다운로드
② 다운로드한 macOS dmg 파일을 dmg2img 폴더로 복사

③ 명령프롬프트(cmd)를 관리자 권한으로 실행
④ dmg2img 폴더로 이동 후 dmg파일을 iso 파일로 변환하는 명령어 입력
C:\Users\user\Desktop\vmware macOS install\dmg2img-1.6.7-win32>dmg2img.exe MacOS[filename].dmg MacOS[ISOname].iso
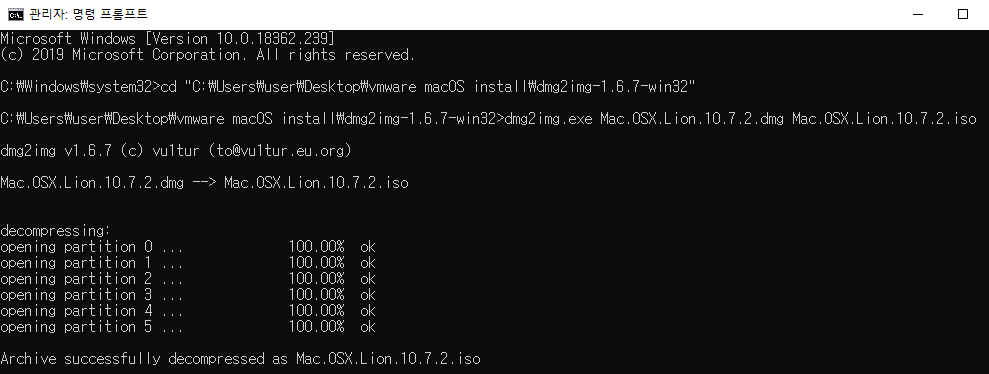
⑤ 변환된 iso 파일 확인
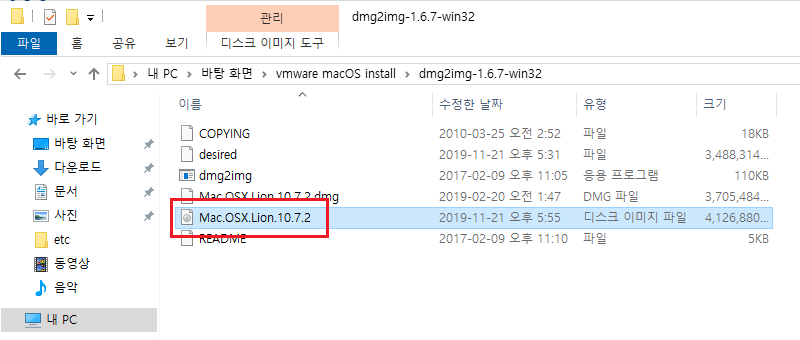
3. VMware Workstation Unlocker 설치
- VMware Workstation Unlocker는 Windows의 VMware Workstation에서 누락된 기능을 수정/ 개선합니다.
① VMware Workstation Unlocker 다운로드
② VMware Workstation 버전에 맞는 Unlocker 다운로드 후 압축 풀기
③ VMware Workstation Unlocker 폴더에 있는 Windows용 install.bat 스크립트 실행

! Tip
VMware Workstation와 호환 가능한 Unlocker 버전
VMware Workstation 10 -> Unlocker 1.3.0
VMware Workstation 12/11 -> Unlocker 2.0.7
4. VMware Workstation 실행 후 MacOS 설치
① VMware Workstation 실행
② MacOS 가상 머신 생성(중간과정 생략)


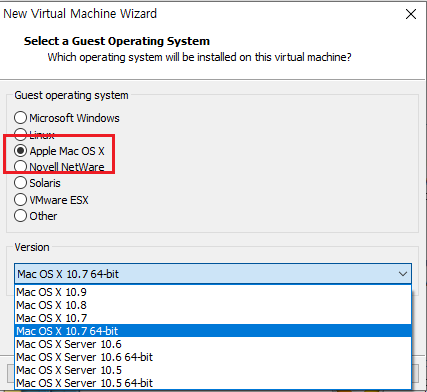
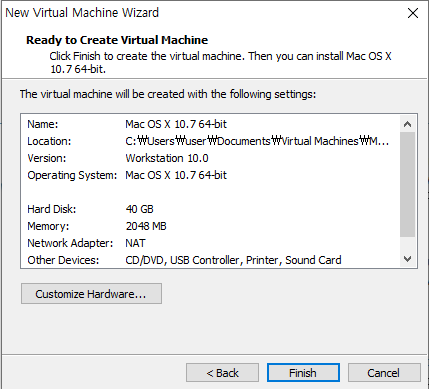
③ 생성된 MacOS 가상머신 CD/DVD 롬에 MacOS.iso 파일 이미지 삽입

! 이미지 삽입 중 다음과 같은 에러 발생할 경우

시스템 재부팅 후 BIOS 화면에서 Virtualization 기능이 활성화되어있는지 확인하고 Virtualization 기능이 꺼져있을 경우 활성화시켜주면 문제가 해결됨
④ MacOS 설치(중간과정 생략)



⑤ MacOS 설치 완료

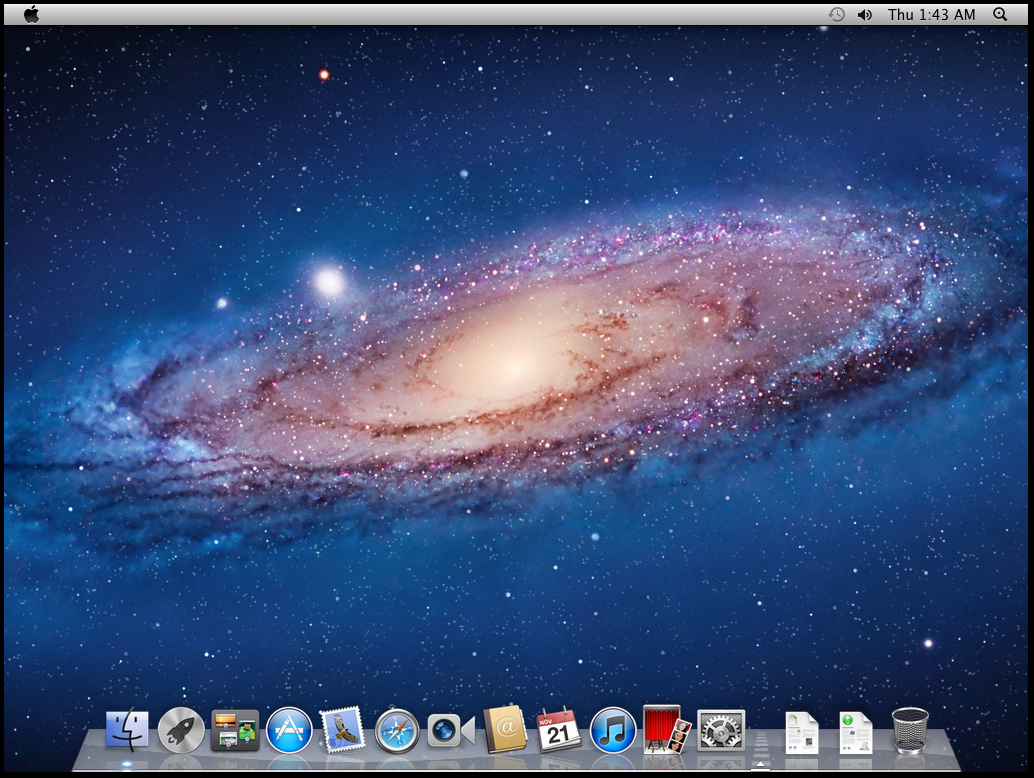
'Windows' 카테고리의 다른 글
| Windows에서 Adobe Flash Player가 이전버전입니다. (0) | 2018.07.05 |
|---|---|
| Windows 7 + CentOS 7 멀티 부팅 세팅 (0) | 2018.05.15 |
| 윈도우에 MongoDB설치(인터넷제한환경) (0) | 2018.02.28 |





















